虚拟机下载安装 VMware Workstation Pro 16 官方正式版下载(含密钥)
CentOS7镜像下载 http://mirrors.163.com/centos/7.9.2009/isos/x86_64/
安装步骤
配置虚拟机操作系统
1.创建新的虚拟机 -> 自定义配置,下一步
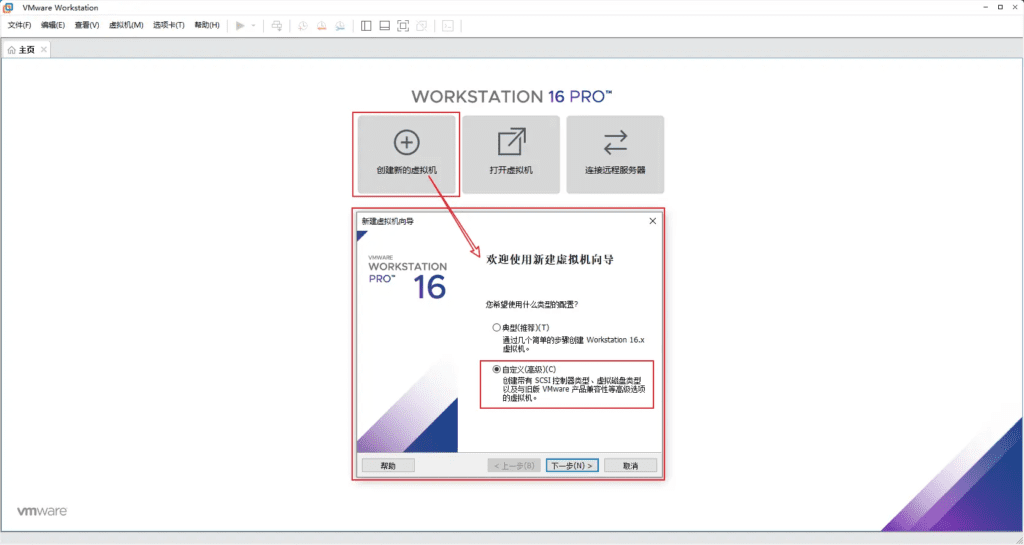
2.选择虚拟机硬件兼容性 -> 默认,下一步
3.安装客户机操作系统 -> 稍后安装操作系统,下一步

4.选择客户机操作系统 -> Linux+CentOS7 64 位,下一步

5.命名虚拟机 -> 按需配置,下一步

6.处理器、内存配置 -> 按需分配,下一步


7.网络类型 -> 选择NAT类型,下一步

8.选择I/O控制器类型、选择磁盘类型 -> 默认,下一步
9.选择磁盘、指定磁盘容量 -> 创建新虚拟磁盘,按需分配磁盘大小,下一步


10.点击完成

安装虚拟机操作系统
1.点击编辑虚拟机设置,选择ISO映像文件

![图片[12]-源码桌面VM虚拟机安装CentOS7详细图文步骤并配置网络接连-源码桌面](https://uposs.ssymon.com/capture/centos-install/centos-install-17.png)

2.点击开启此虚拟机,进入安装步骤

3.选择安装语言

4.安装信息摘要,其中带有叹号的需要点击配置,这里需要注意的是“安装位置”;点击安装位置之后选择“我要配置分区”,然后点击完成,进入手动分区页面,点击“自动创建他们”,按需分配大小,最后点击完成。




5.所有叹号消失,点击开始安装

6.在安装过程中,需要配置ROOT账号密码

7.耐心等待之后,接受许可证,最后点击完成配置,至此系统安装完成。

注意:安装过程中若没有创建用户,在启动系统时会有引导创建过程,使用创建用户登录即可
配置网络
1.虚拟机网络配置:编辑 -> 虚拟机网络编辑器 -> 取消勾选“使用本地DHCP服务…” -> 查看NAT子网和网关(下一步使用)



2.网络连接适配器设置:控制面板 -> 网络和 Internet -> 网络和共享中心 -> 点击更改适配器设置 -> 右键“VMware Virtual Ethernet Adapter for VMnet8”,选择属性 -> 编辑“Internet协议版本 4” -> 设置网关和IP(网关同上一步)

3.配置虚拟主机:
# 虚拟机内打开终端,输入
cd /etc/sysconfig/network-scripts/
# 找到ifcfg-ens33,并编辑
sudo vi ifcfg-ens33
# 编辑相关配置,主要修改如下
BOOTPROTO=static
ONBOOT=yes
IPADDR=192.168.114.100
GATEWAY=192.168.114.2
NETMASK=255.255.255.0
DNS1=192.168.114.2
# 保存之后,重启网络
service network restart4.至此网络配置就算完成了,验证配置结果:
- 虚拟机 ping baidu.com
- 虚拟机 ping 主机
- 主机 ping 虚拟机
5.如果虚拟机还是连接网络,可以在 控制面板\网络和 Internet\网络连接 修改本地连接(网线联网)或WLAN 2(WIFI联网)属性的共享配置,如下图勾选“允许其他网络用户通过此计算机的…”并选择“VMware Virtual Ethernet Adapter for VMnet8”保存即可

!!!本站内所有注册会员发布文章所产生的任何责任均与我们(源码桌面)无关!!!




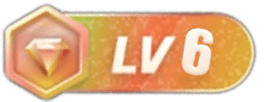
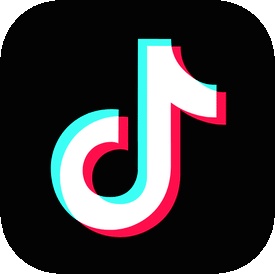


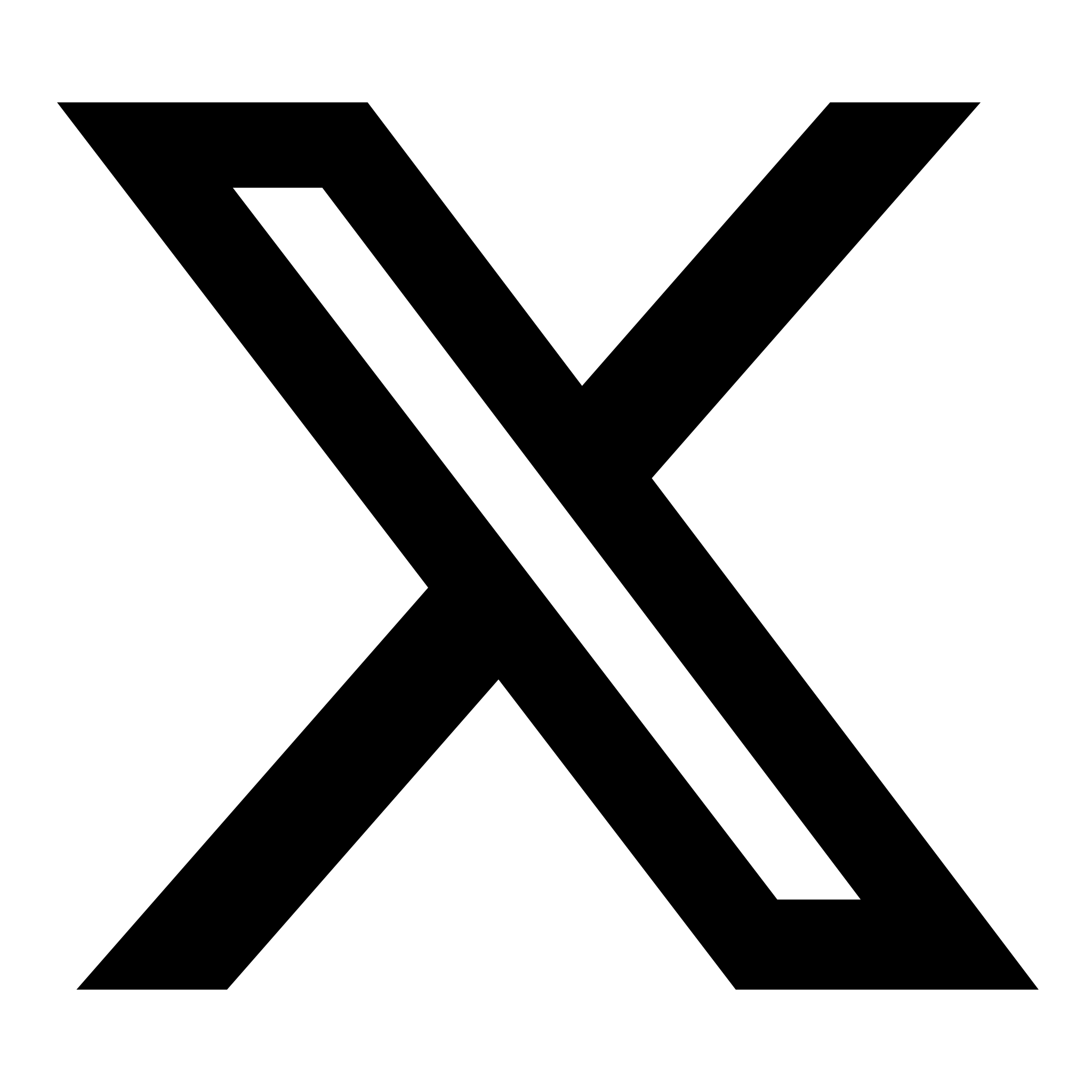
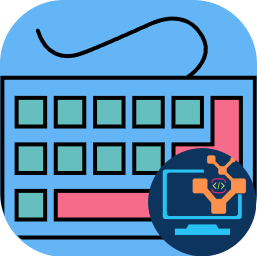


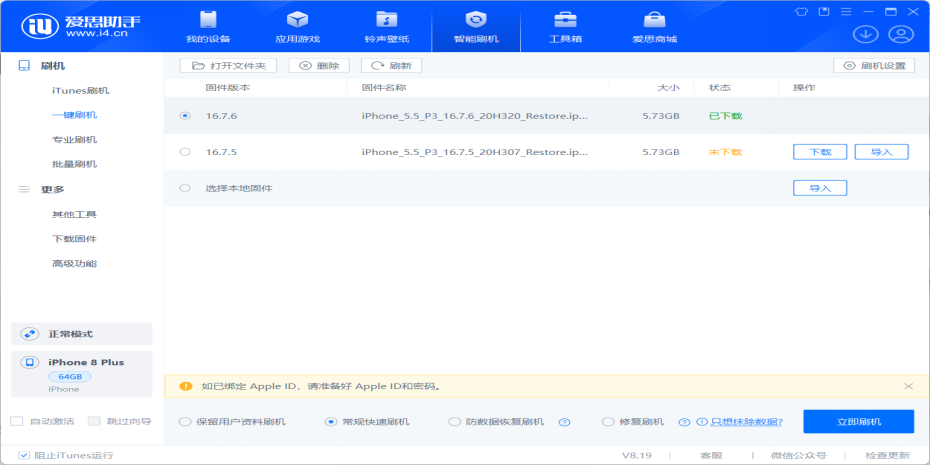

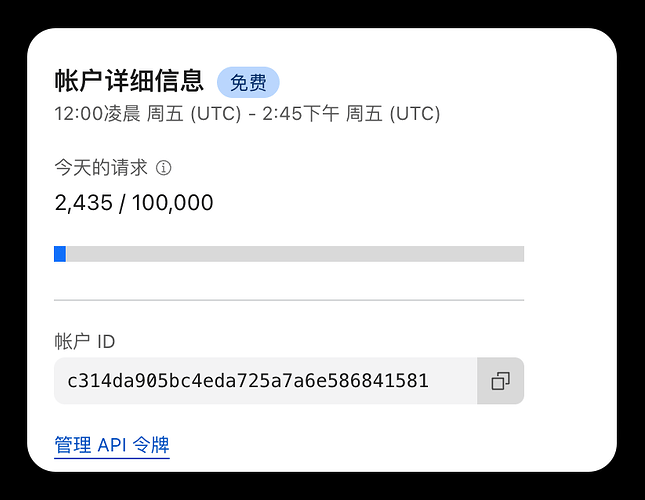

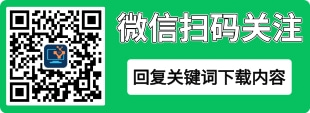

暂无评论内容